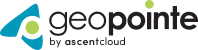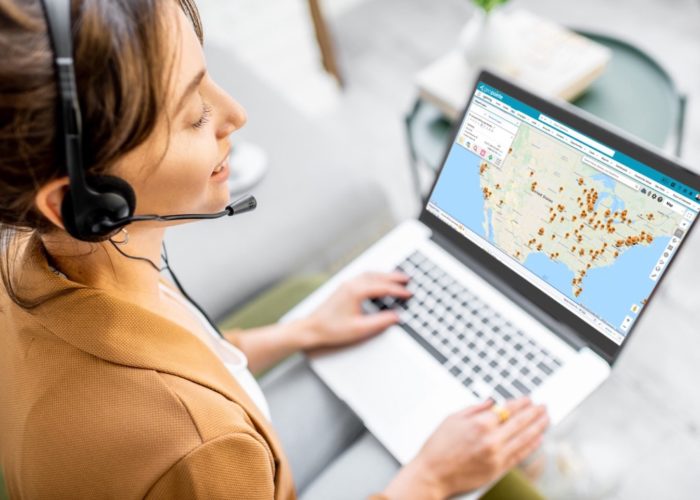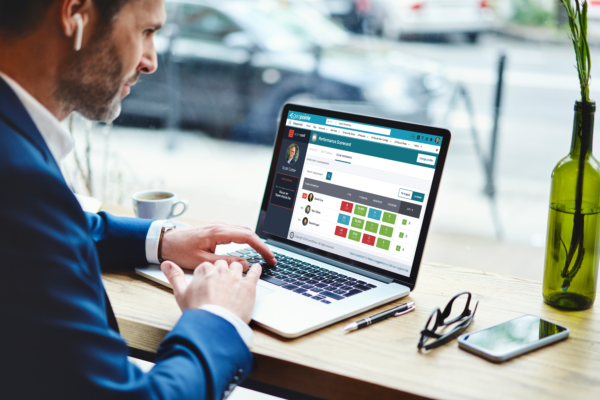Customers often ask us “How can I tell who is using Geopointe?”. Thanks to our latest release, we now have a good answer to that question and getting that answer is as simple as creating a Salesforce Report.
Last Use Report
Since the time that your organization received that release (November 29, 2014 at the latest), your system has been collecting usage information. This is all stored in a Custom Object that comes with Geopointe called “Geopointe User Usage”. Its premise is very simple, it documents the last access a user had to Geopointe and in what context (e.g. Map Tab, Salesforce1). This is modeled after the simple, yet useful, Last Login concept that Salesforce itself has on the User record. To see this data easily, create a report:
1) Create a new Salesforce Report using the “Geopointe User Usages” Report Type
2) Configure the report: Add the User, Last Use, Last Use Type fields and be sure to report on All usages.
3) Run the Report. If you care to save it, you then have the ability to add it to a dashboard or schedule the report to be emailed to you.
Usage History Reporting
Consider this a “pro tip”. Salesforce has the ability to track field change history. We didn’t know whether a customer would want this on or not (it does take up data space), so we default it to off on the Geopointe Usage object. To get a usage history report, you just need to turn it on. From that point forward, the system will track updates to the user’s usage record and log the history.
Enabling Field History Tracking
In the Salesforce Setup…
1) Go to Create | Objects and click through on the “Geopointe User Usage” object.
2) Edit the object and enable the Field History Tracking option.
3) Set the specific fields you want to track history for. You only need the Last Use Type field. The history tracking feature itself will document a timestamp on when it changes.
4) You are done for a while. The system needs time for people to be using Geopointe and having their usage records updated. While that happens, Salesforce will log the history. Looking for something to do in the meantime? Maybe try watching a Geopointe Webinar or get excited about the Cubs chances for a World Series victory in the next few years.
Reporting on Usage History
1) Create a new Salesforce Report using the “Geopointe User Usage History” Report Type that now appears because you enabled history tracking.
2) Configure the report: See the image for full explanation. Report against all usage history, but filter for the Last Use Type. Add the appropriate columns and group by User. Sort the Edit Date column the way you want it (I recommend descending).
If you want to get really fancy, use the Edit Date as a grouping instead of a column and configure the group to consolidate the dates by week and then add a chart showing usage by week!
3) Run the Report. If you care to save it, you then have the ability to add it to a dashboard or schedule the report to be emailed to you.
It’s a simple little feature in Geopointe, but when combined with the power of the Salesforce platform and its reporting capabilities, you can get a lot of good information from it.