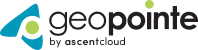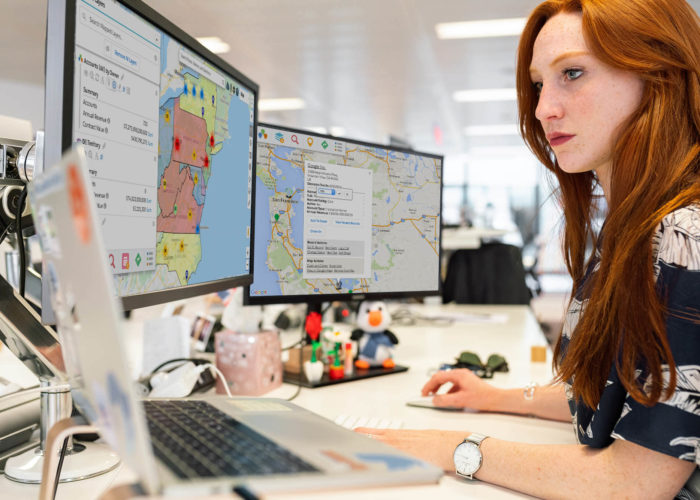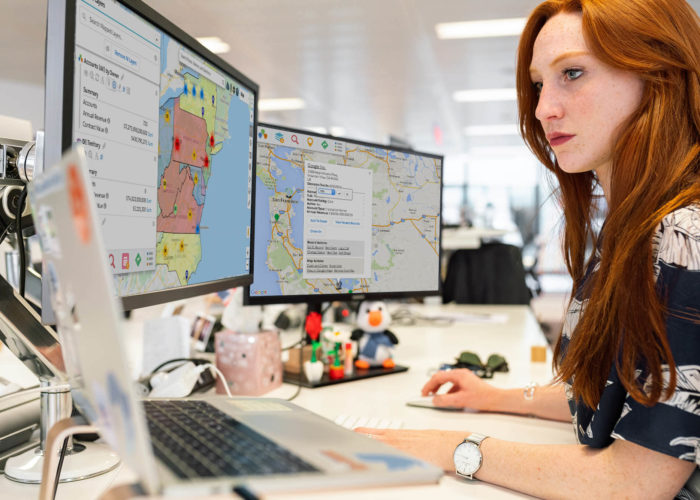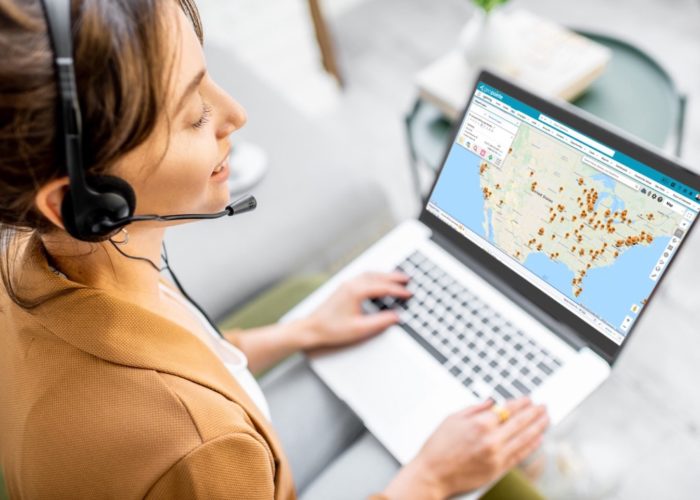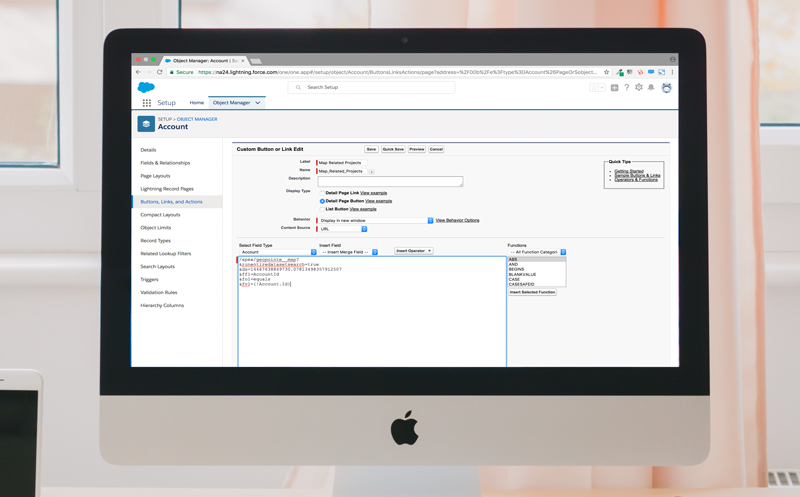
Geopointe’s supported URL Parameters give Salesforce Admins the ability to build powerful custom workflows to help make their Geopointe maps better align with their internal processes. Also known as search strings, URL Parameters can launch dynamic map searches with a click of a button and be placed on Page Layouts or Search Layouts, providing an immediate gateway to geographic analysis.
To help you grasp the many ways URL Parameters can benefit your company here are five powerful use cases along with instructions to help you start using them:
1. Map a Record From a Button
The map button is used on record pages to launch Geopointe directly to a record’s location. This gives users an instant geographical perspective on an account, lead or object. Marketing reps, sales reps and dispatchers might use this feature to cater outreach, better understand an account or build a service plan for a customer based on location.
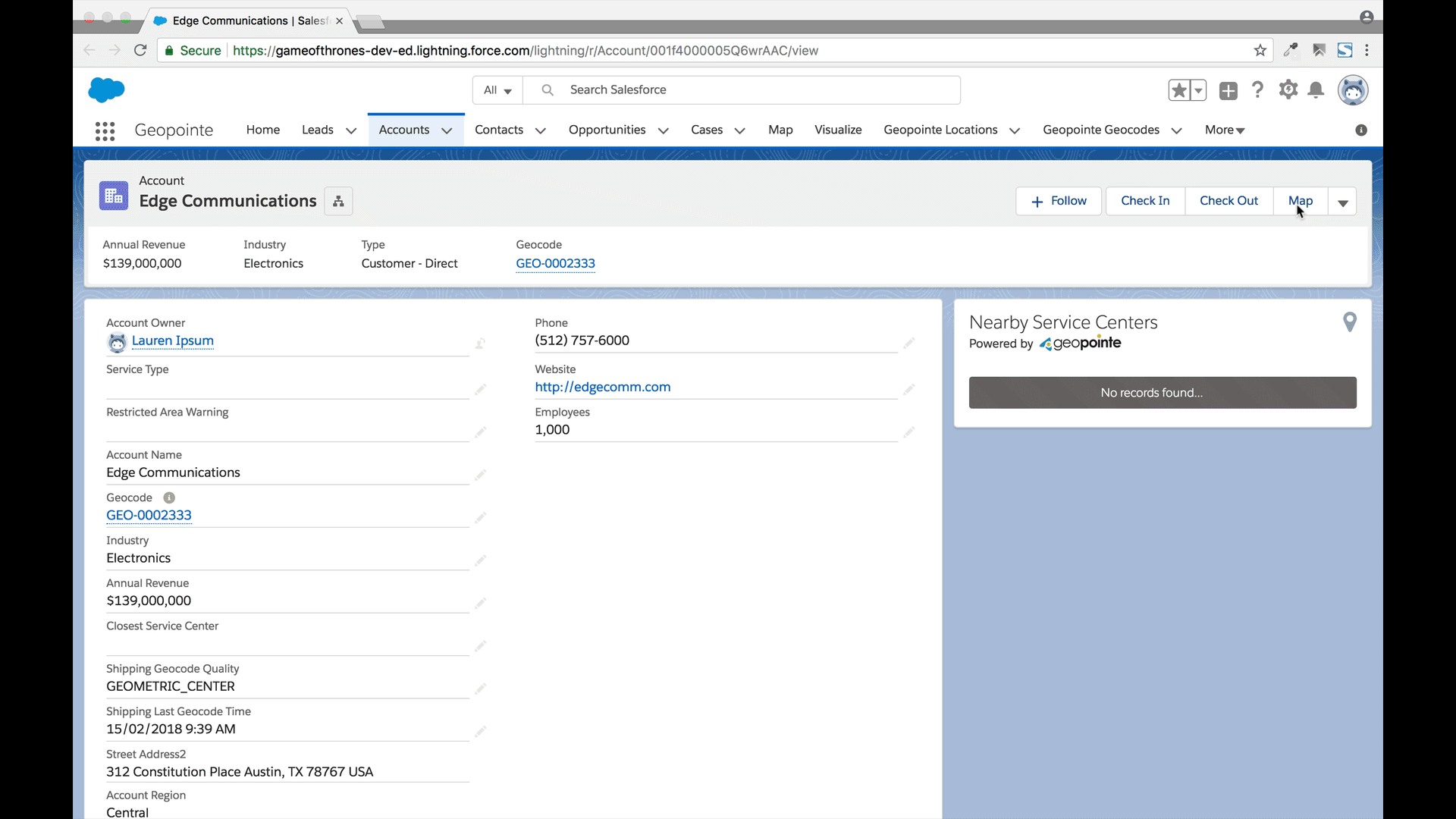
Get Started
The map button is so useful that we decided to make it automatically available for standard object layouts, so all you need to do is have an Admin add it to those layouts from Salesforce Setup. You’ll need to reference the object’s API name for the merge field. If you want to add it to your custom objects, you can learn more about creating a map button on our help site.
2. Launch a Geographic View of Selected Records
Another handy prebuilt button you can easily add is the map records button. This button allows users to select records from a list view and send them to the map all at once. If you use filtered, custom list views, such as leads filtered by Industry, then this button can be especially dynamic. It allows you to map those selected records without ever creating a data set.
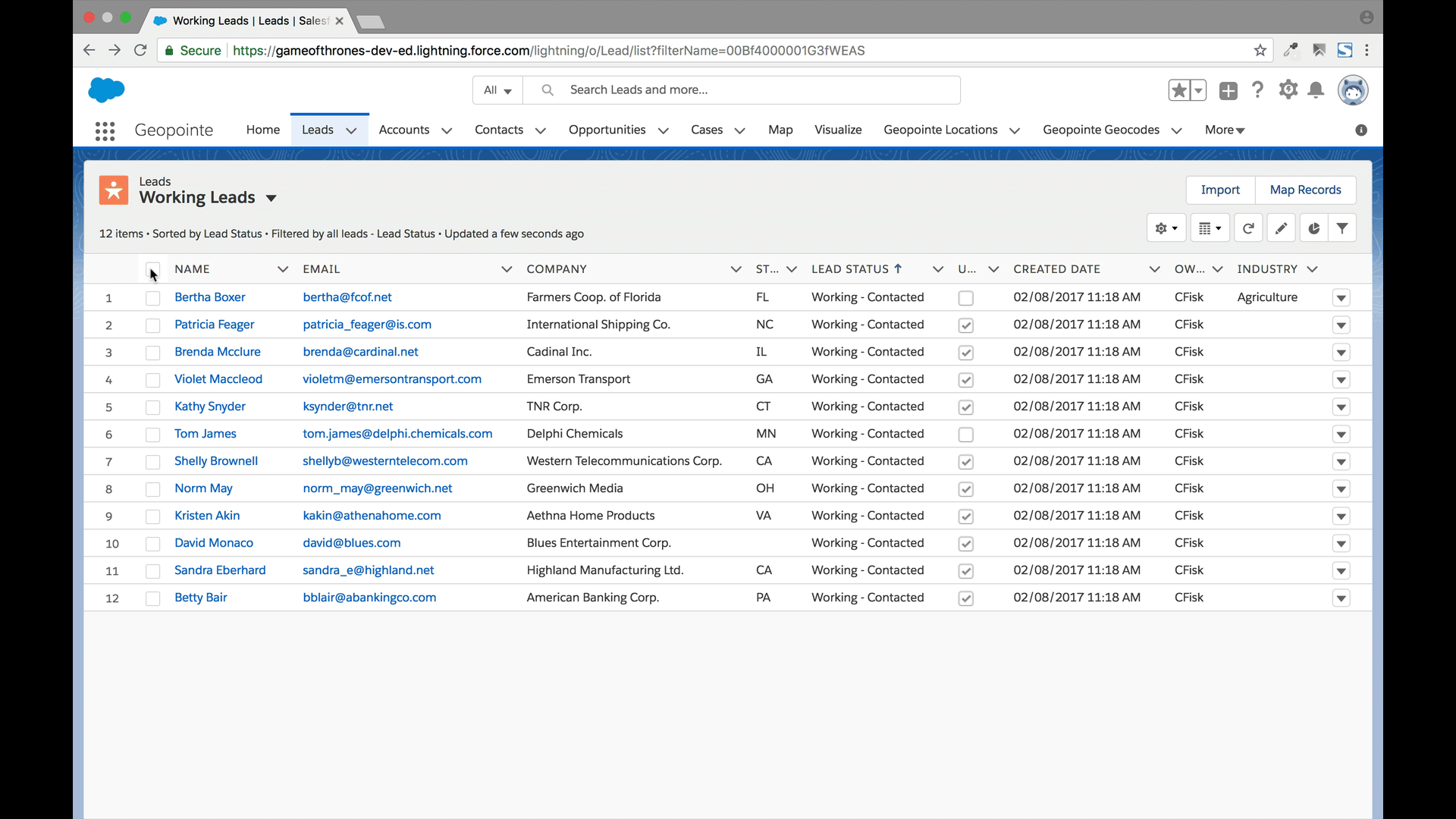
Get Started
The map records button is automatically available for standard object list views. All you need to do is edit the appropriate list view from the search layouts list for that object, and add it to the layout. If you’re working with a custom object, visit our help site for more in-depth instructions.
3. Load Any Data Set From a List View
Perhaps some of your teams use specific data sets for everyday analysis. For example, your sales team may frequently review a filtered data set of leads with a hot rating. Launching this from Geopointe takes numerous clicks. To save time, you can create a custom button that instantly launches it from any list view or a record page layout. Another helpful use case would be to launch a data set of open opportunities from an account’s list view, allowing account managers to get deeper insight with a simple click of a button.
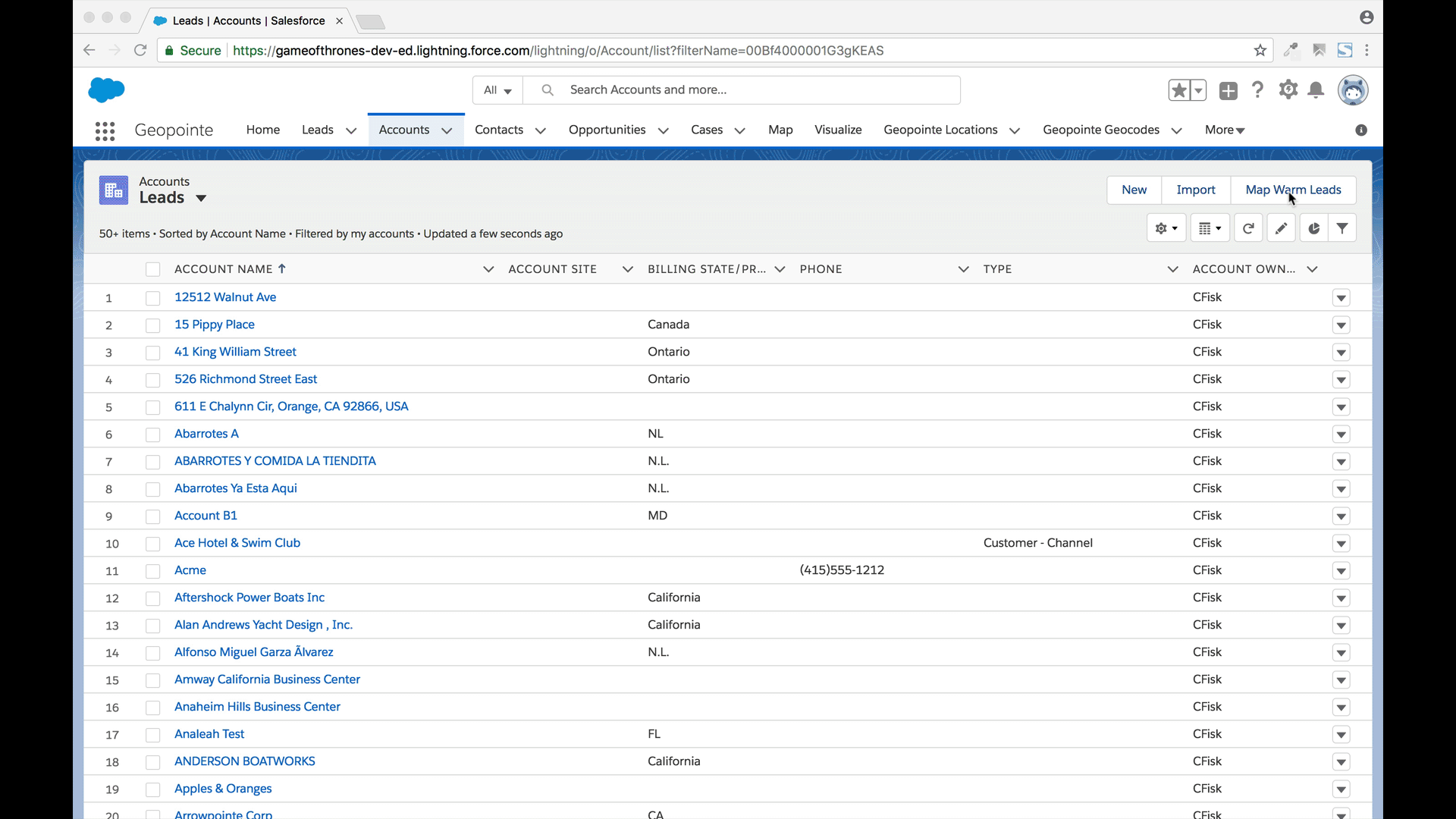
Get Started
To create this useful button, configure a custom button that includes URL Parameters referencing a specific data set ID. You can add filters and merge field parameters to specify the data that users see, or you can reference a data set that already includes this information. Then add this button to a list view layout. For additional information, head to our help site to learn more.
4. Analyze Nearby Records
Nearby searches are essential for all sorts of analytical goals. Perhaps you’re a sales rep looking for nearby customers to name-drop during a prospect meeting. Or maybe you’re in charge of scheduling service work for accounts that are within range of a service center. In the second scenario, you could launch a data set of accounts from a button on a service center record page, and include appropriate radial search parameters.
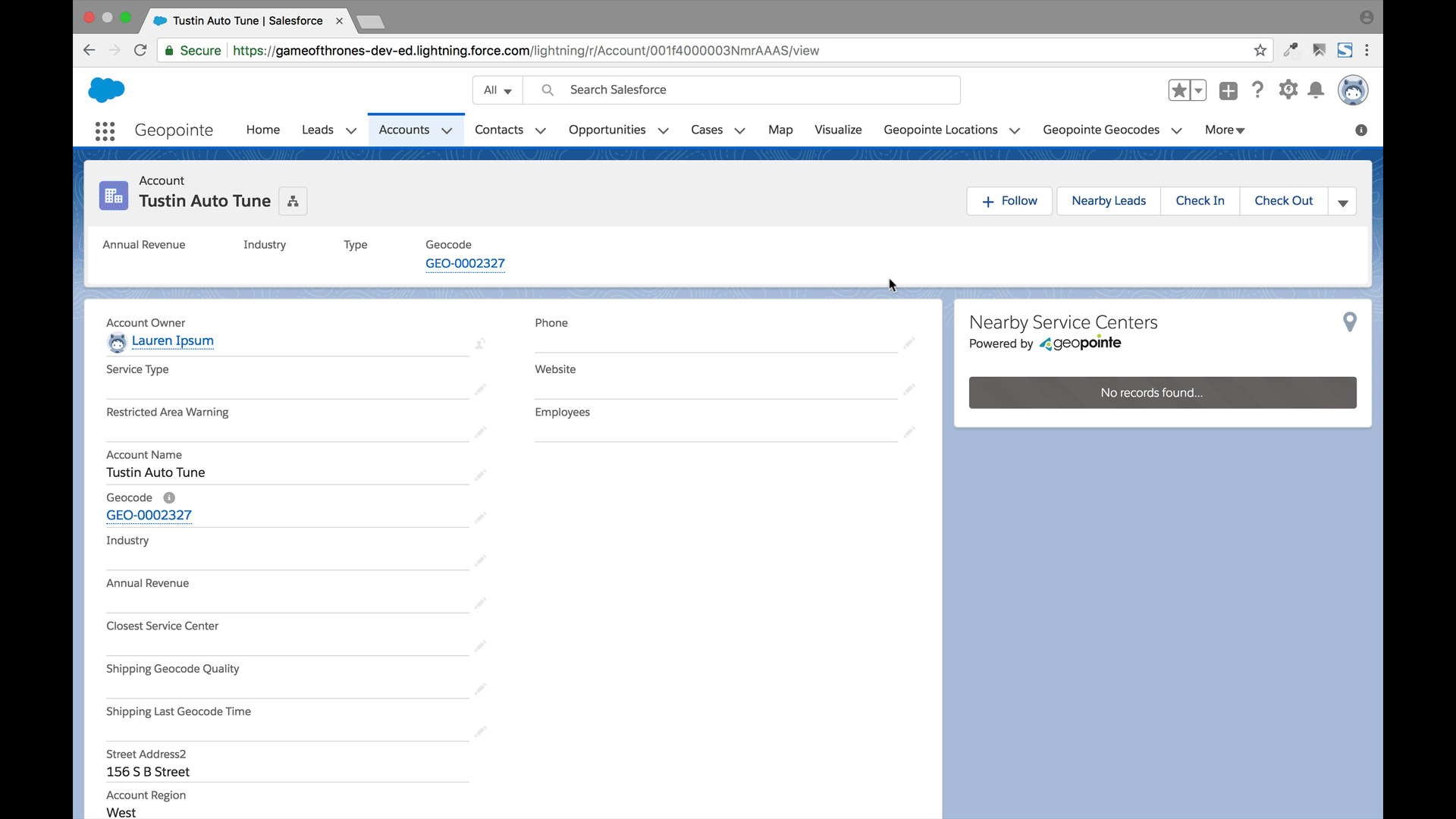
Get Started
When building a radial search URL, you first need to create or reference an existing data set ID that you want to use for the search. Create a custom button and include URL Parameters that reference that data set, a distance range and units, then instruct the URL to run a radial search. Place the button on an object’s page layout. For more information, head to our help site for a full walkthrough.
5. See Related Records
Seeing related records at a glance can be useful when you want perspective on contacts, resources or other objects related to a main object. For example, perhaps you’re managing a project and want to see all the related resources geographically. All you’d need to do is configure a button to launch those related records from the project record page, granting you insight on your next steps.
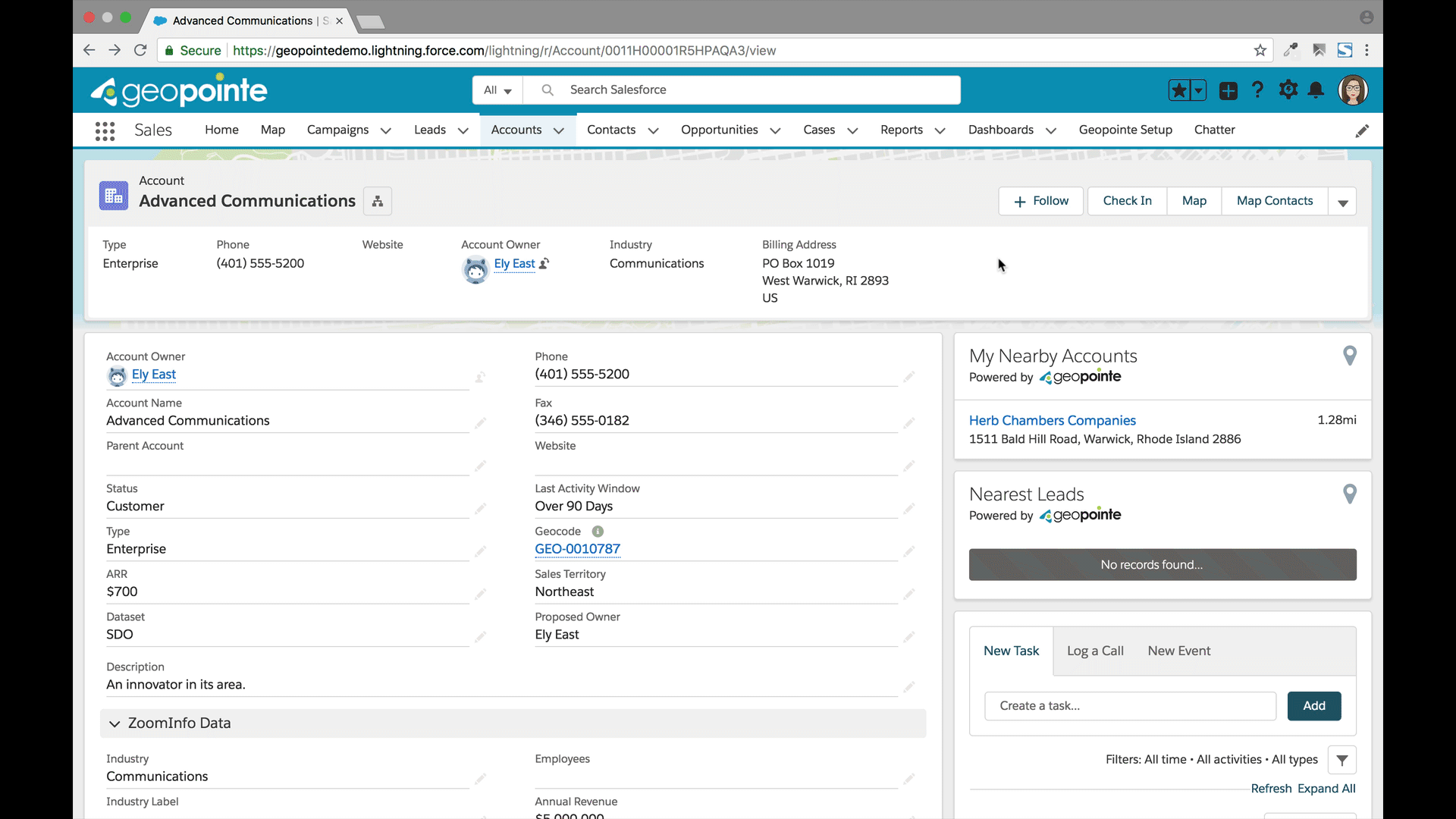
Get Started
To launch a search of related records, use a merge field to indicate that the related record ID is the same as the originating record ID. For example, to see contacts related to an account, a filter should indicate that the related account ID is equal to a merge field account ID. Then place this custom button on an object’s page layout. For further details, head to this help site page.
Want to learn more? Take a look at the URL Parameters help site page for a full list of supported parameters. Or for specific examples and guidance, check out the Creating URL Parameters document!