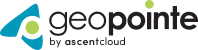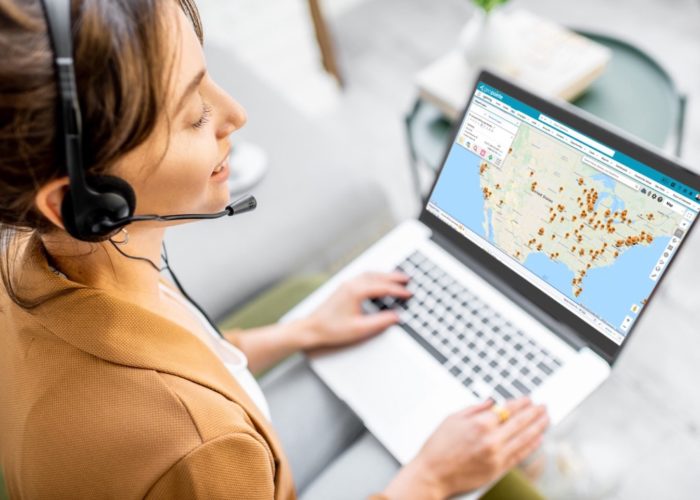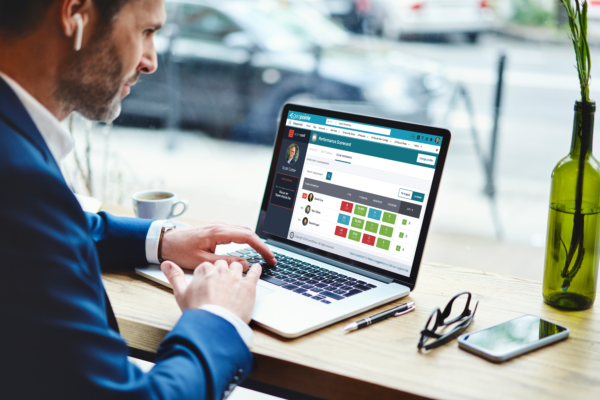A question proposed to the support team often is, how do I run nearby searches around multiple points at once?
The short answer is, you can’t. Our map does one search at a time. Making it possible to do two, three, or twenty at once also opens the potential to do thousands of searches at once – a move that would surely freeze your browser. Obviously, that is not especially desirable. However, we can offer an alternative. Rather than running multiple searches at once, we have an option to run a single shape search that includes multiple shapes. The end result would look something like this:
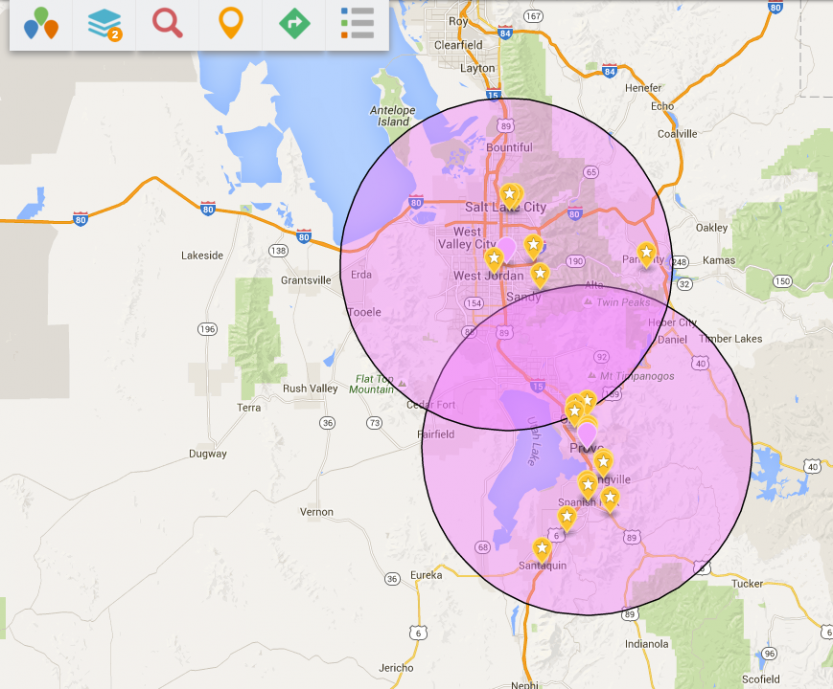
How do you get there? We use shape fields. Shape fields is a feature primarily used for attaching service or franchising areas to a field. However, you can also use it to attach the same circle shape to multiple records. Here’s how.
First, you need activate shape fields. That requires the creation of a look-up field to Geopointe shapes (filtered to shape field usage), and turning on the Add Shape action on your map. Our Shape field documentation can walk you through these steps.
Next, create your first shape field. With search results on the map, click on a record and choose Add Shape. Select the circle shape with your desired radius.
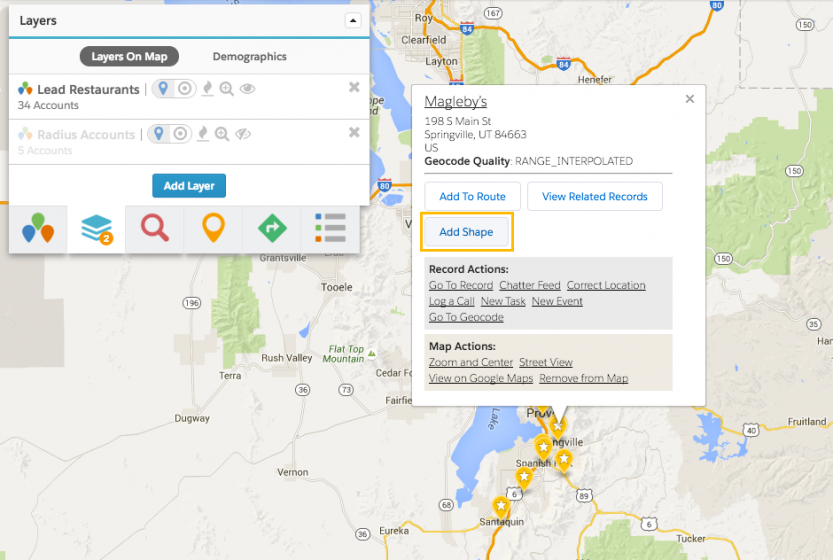
Once that’s been saved, go to that salesforce record. Locate the shape field look-up on the page layout (if it’s not there, you’ll probably want to add it). Click through to it. You’ll notice there isn’t much here, but all we’re doing is changing the name of the shape to be something more generic, like 25 Mile Radius.
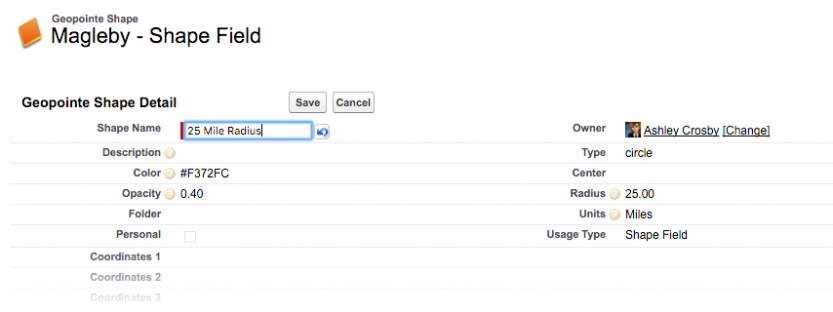
Now you need to get your shape field linked up to the records you want it on. There are plenty of ways to write data into a Salesforce field, but I think the easiest way to is do a mass edit in a list view (or you can use Geopointe to do a Mass Update!). Make sure your records are filtered to only the ones you want to have this shape field attached.
Now that you’ve added the shape to all appropriate records, you need to attach your shape field to a data set. Create a new one and give it a name that alerts you that the circle shapes are attached. Add the shape field to the data set fields.
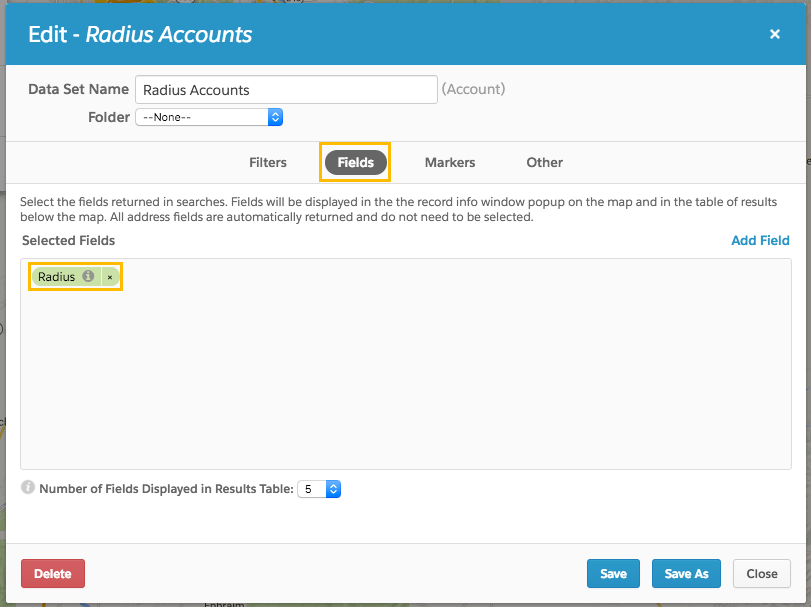
Now, time to make the magic happen! Here are your steps:
- Run your search on the data set with the new Shape field attached.
- Switch to the data set you want to see inside the circle shapes.
- Switch to a Shape search.
- Uncheck Clear Map On Search next to the search box.
- Click Search!
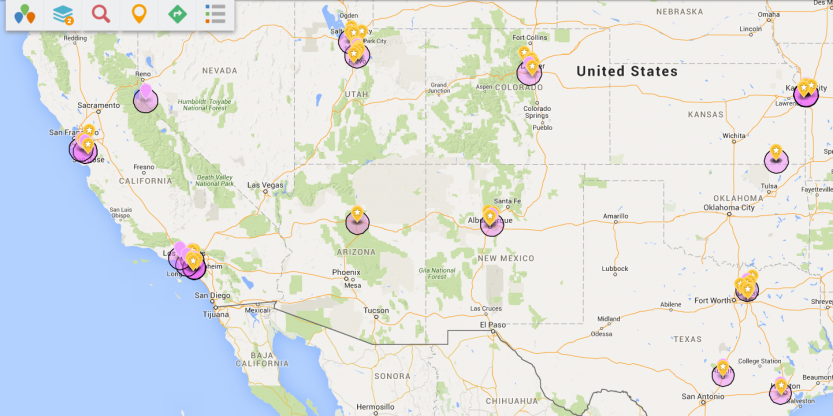
Ta da! Now you can run multiple nearby searches all at once.
What are some use cases for this functionality?
- Exports all records within all delivery radiuses.
- Identify the difference between prospects inside vs. outside of service areas.
- Locate accounts that fall into overlapping regions and could have multiple service providers.
- Spot service gaps by servicing radius, not just by concentration of pins
Have you found any other creative uses for shape fields? Sound off in the comments.